Did you know that you can stream to TikTok, YouTube, Facebook, and Twitch, all at the same time using multiple cameras? In this post, I’m going to show you how I do it using the YoloBox Pro and the YoloLiv Instream.
What You’ll Need (or rather what I use)
- YoloBox Pro
- YoloLiv Instream
- GoPro Hero7 Black
- Panasonic Lumix FZ2500
- Samsung Galaxy S10
- Micro HDMI to HDMI cables
- HDMI to HDMI cables
- USB-C to HDMI cable
Stream to YouTube, Facebook, and Twitch at the Same Time:
To begin, let’s set up the multi-stream to YouTube, Facebook, and Twitch, using the YoloBox Pro, an all-in-one live-streaming studio.
- Creating a Live Stream:
Start by pressing the plus button on the YoloBox Pro and selecting “Create a Live Stream.” Enter the stream’s title and tap on “Create” to initiate the process. - Configuring Settings:
Navigate to the menu bar and select “Settings.” From there, access the Streaming Mode and choose the Multi-streaming Service option. Once done, save your settings and proceed to the Platforms panel. - Platform Setup:
In the Platforms panel, enable the platforms you wish to stream to. For example, turn on YouTube, Facebook, and Twitch, ensuring you select the desired settings for each platform. By powering up the YoloBox Pro using a USB power supply and connecting it directly to the internet, you’ll ensure a stable connection throughout your streaming session.
Live Stream with Multiple Cameras:
Now that we’ve done the multi-platform streaming setup, let’s explore how you can incorporate multiple cameras into your live stream setup using the YoloBox Pro.
- Camera Setup:
Connect your primary camera, such as a GoPro, to HDMI input number one of the YoloBox Pro using an HDMI cable. Additionally, set up a Lumix camera as your secondary camera, connected to HDMI input number two. Finally, utilize HDMI input number three for displaying the screen of your Samsung Galaxy S10, which enables my live demonstrations of CapCut video editing tutorials. - Video Switching:
With the YoloBox Pro’s video switcher, you can seamlessly switch between different camera inputs or display them simultaneously on a single screen. Experiment with various layouts to find the one that suits your streaming style best.
Display Multiple Videos on One Screen:
To create an engaging visual experience for your viewers, you can showcase multiple videos on a single screen using the YoloBox Pro.
- Triple Layout:
In the video switcher, tap on “Add Video Source” and select the “Triple Layout” option. Choose the videos you want to display side by side and adjust their positioning. Once done, you can easily switch to this triple-screen view during your live stream. - Picture-in-Picture:
Another captivating option is the picture-in-picture layout. Select the main video and overlay it with another video. Adjust the size and position of the overlay to create a visually appealing composition. This feature enhances your streaming presentation by offering more variety and flexibility.
Improve Audio Quality for Your Live Stream:
For a professional and immersive streaming experience, it’s crucial to ensure excellent audio quality. Here’s how you can achieve that with the YoloBox Pro.
- Audio Setup:
Connect a podcast microphone to your Lumix camera for enhanced audio. Within the YoloBox Pro, access the audio mixer, which displays individual audio channels from all video inputs. Toggle off the “Audio Follow Video” option and select the desired audio source, such as HDMI 2, which corresponds to the Lumix camera with the podcast microphone. Adjust the audio levels to your preference, keeping an eye on the audio meter for real-time monitoring.
Add a Countdown Timer to Your Live Stream:
To create a sense of anticipation and structure in your live stream, incorporating a countdown timer is an effective tool.
- Overlay Configuration:
Access the Overlays panel on the YoloBox Pro and add a countdown timer overlay. Customize its appearance by selecting the desired design and adjusting the transparency and size to fit your screen layout. Once configured, you can activate the countdown timer during your live stream directly from the Overlays panel.
Stream on TikTok with Multiple Cameras:
Expanding your streaming reach to platforms like TikTok is essential for reaching a wider audience. With the Yololiv Instream, you can stream vertically to TikTok, Instagram, Facebook, or Zoom.
- Setting Up Multiple Cameras:
Connect the HDMI output of your YoloBox Pro to one of the HDMI inputs on the Yololiv Instream. Ensure the YoloBox Pro is set to output a clean HDMI signal. Additionally, connect a Creative Webcam to the Yololiv Instream’s USB video input. - Vertical Display:
Configure the Yololiv Instream’s settings to rotate the display 90 degrees. This adjustment ensures that the horizontal video from the YoloBox Pro appears correctly on the vertical TikTok display.
Creating Additional Video Sources:
To add more visual variety to your TikTok live stream, you can generate additional video sources using the Yololiv Instream’s Multi-View feature.
- Vertical Video Source:
Access the settings of your horizontal video source on the Yololiv Instream and adjust the cropping to a 9:16 aspect ratio. Scale down the video window and enable “Fit to Screen.” This setup creates an additional vertical video source derived from the horizontal video input, allowing for more dynamic content selection during your live stream.
Overlay Videos in TikTok Live:
Enhance the visual appeal of your TikTok live stream by overlaying videos using the Yololiv Instream.
- Picture-in-Picture Overlay:
Within the Instream, add a video source and choose the picture-in-picture option. Assign the main video source and the overlay video to their respective positions. Adjust the size and position of the overlay video to create a visually engaging composition.
Audio Mixing for TikTok Live Streaming:
Ensure optimal audio quality during your TikTok live stream by utilizing the Yololiv Instream’s built-in audio mixer.
- Audio Mixer Setup:
Access the audio mixer by tapping on the speaker icon. Each video input is assigned its own audio channel, including line input and microphone input options. Toggle off the “Audio Follow Video” feature and select the appropriate audio source for your main audio, such as HDMI 1 from the YoloBox Pro. Additionally, set the USB channel as a backup audio input from the Creative Webcam. Adjust the audio levels as needed to achieve the desired sound balance.
Simultaneous Streaming to Multiple Platforms:
Now that you have all the necessary components in place, it’s time to go live and reach your audience across multiple platforms.
- Initiating the Live Stream:
Activate the countdown timer on the YoloBox Pro and switch to the Comments panel to monitor chats from YouTube, Facebook, and Twitch simultaneously. TikTok comments will appear on the Yololiv Instream display. Start the live stream by tapping “Go Live” on both the Yololiv Instream and YoloBox Pro. - Engaging with Viewers:
Encourage viewers to interact by leaving comments, liking, and sharing your live stream. Don’t forget to ask them to follow or subscribe.
Stream Like a Pro
I hope this post has helped you learn how I live stream to Tiktok, YouTube, Facebook, and Twitch, all at the same time using YoloBox Pro and YoloLiv Instream. If you have any questions, please feel free to leave a comment below.
If you’re ready to take your live streaming to the next level, download my “Live Streaming Setup Blueprint by Adrian Lee“. This blueprint will teach you everything you need to know about setting up your live-streaming equipment like mine, so you can start streaming like a pro.
Click the link below to download your copy today:
Live Streaming Setup Blueprint by Adrian Lee: How to Create a Professional and Reliable Live Streaming Setup for Your Business
~ Adrian Lee
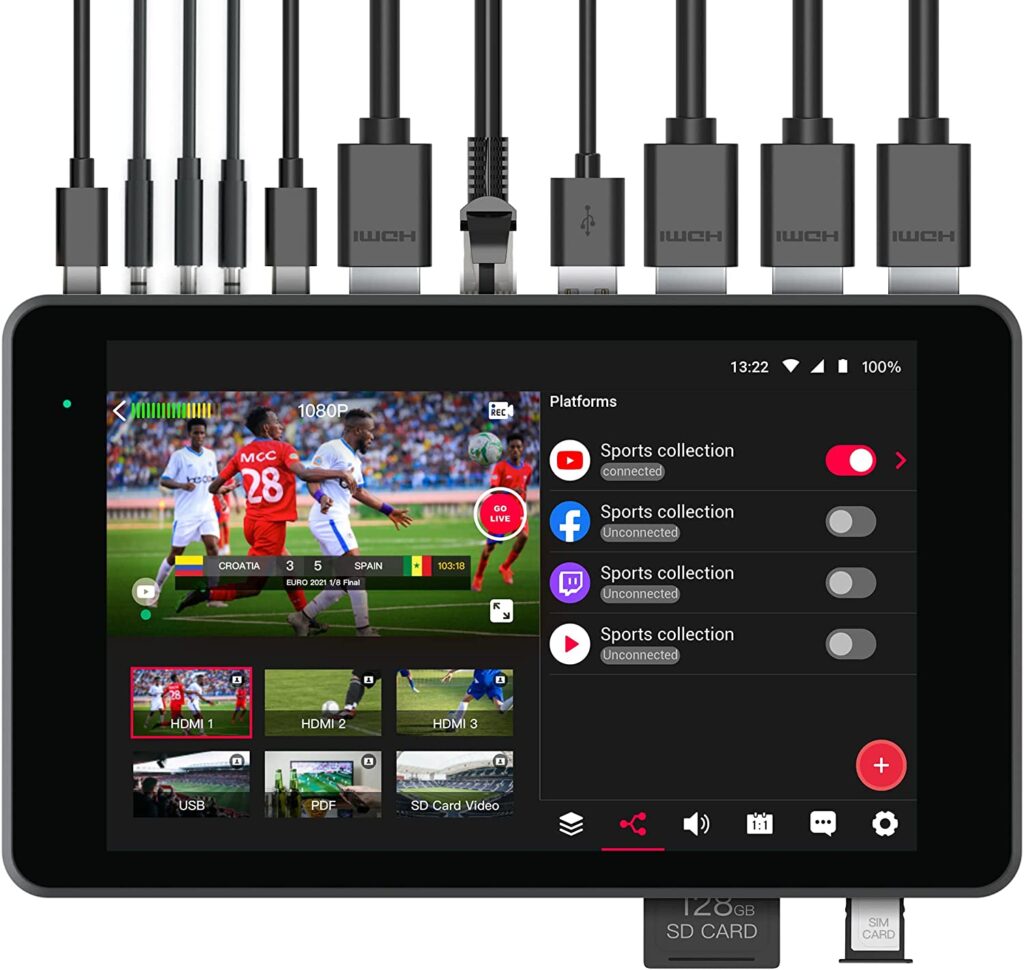
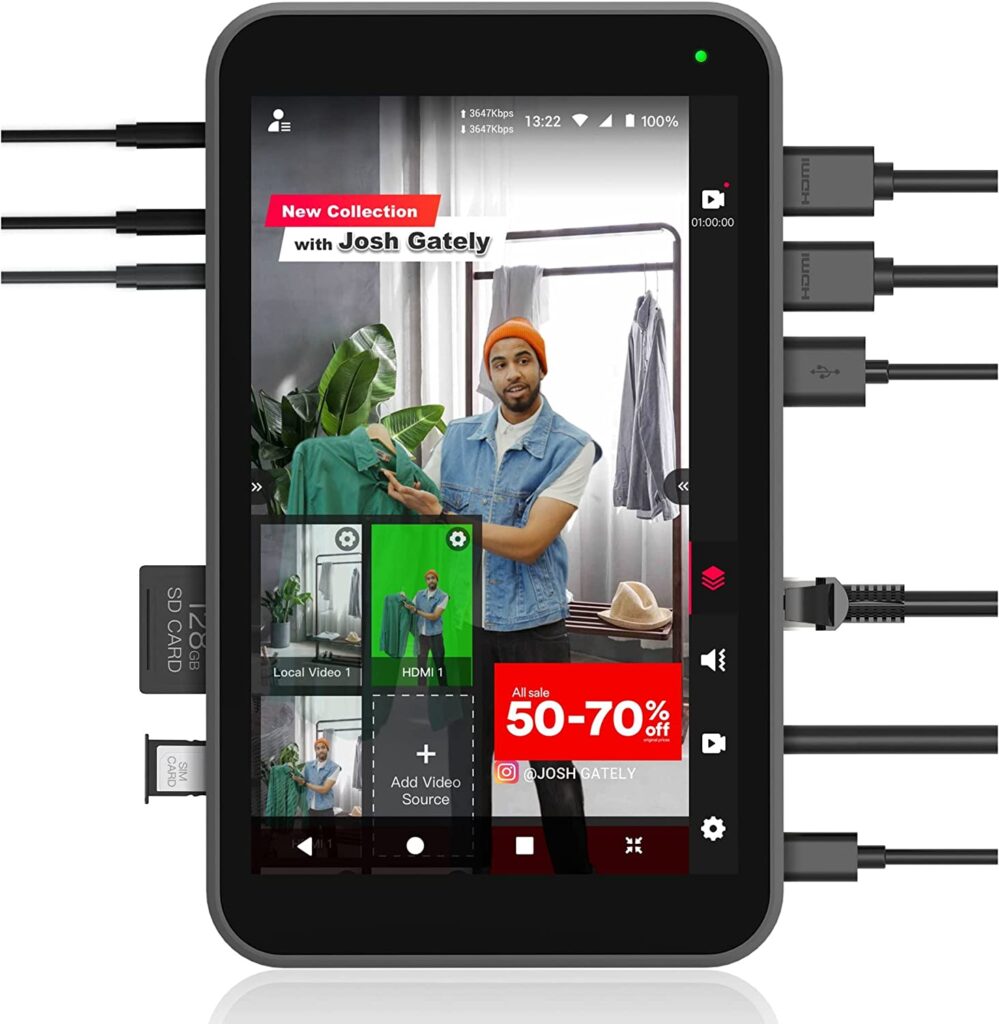






![]()
