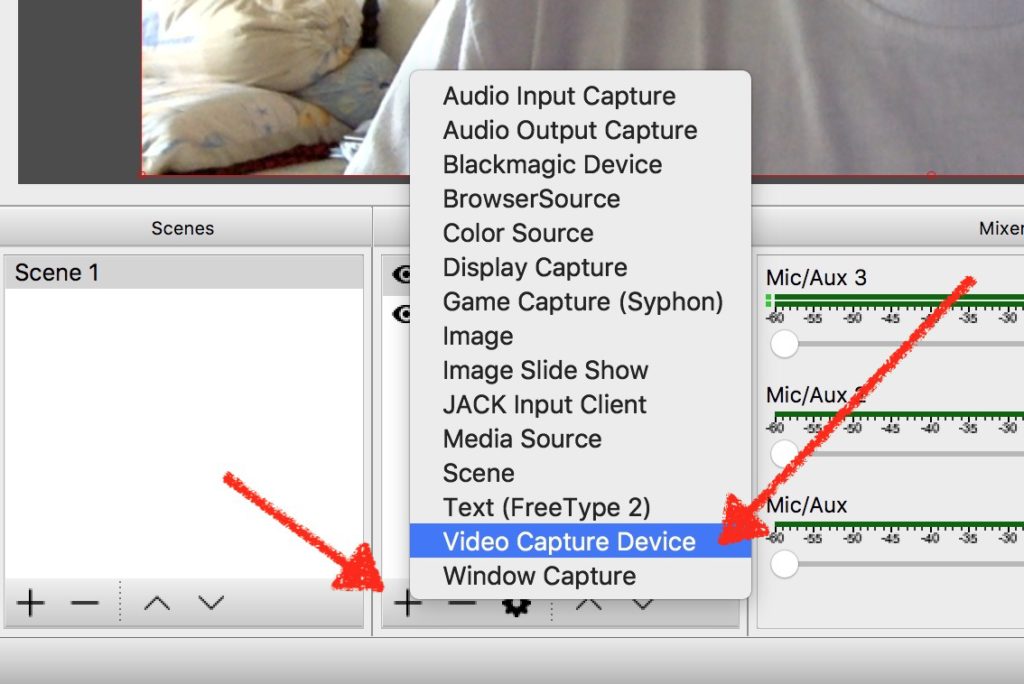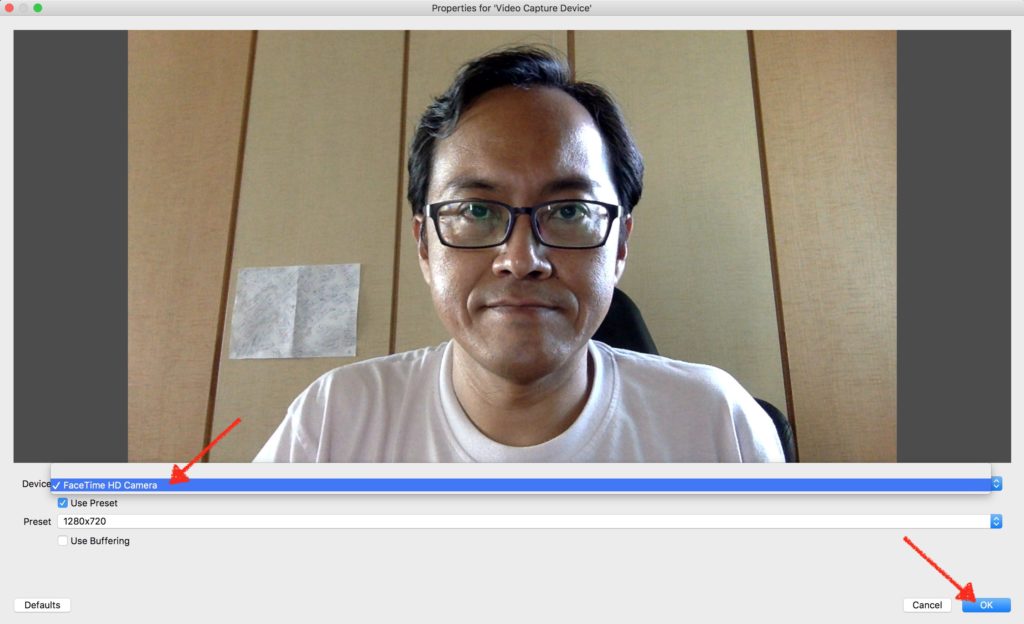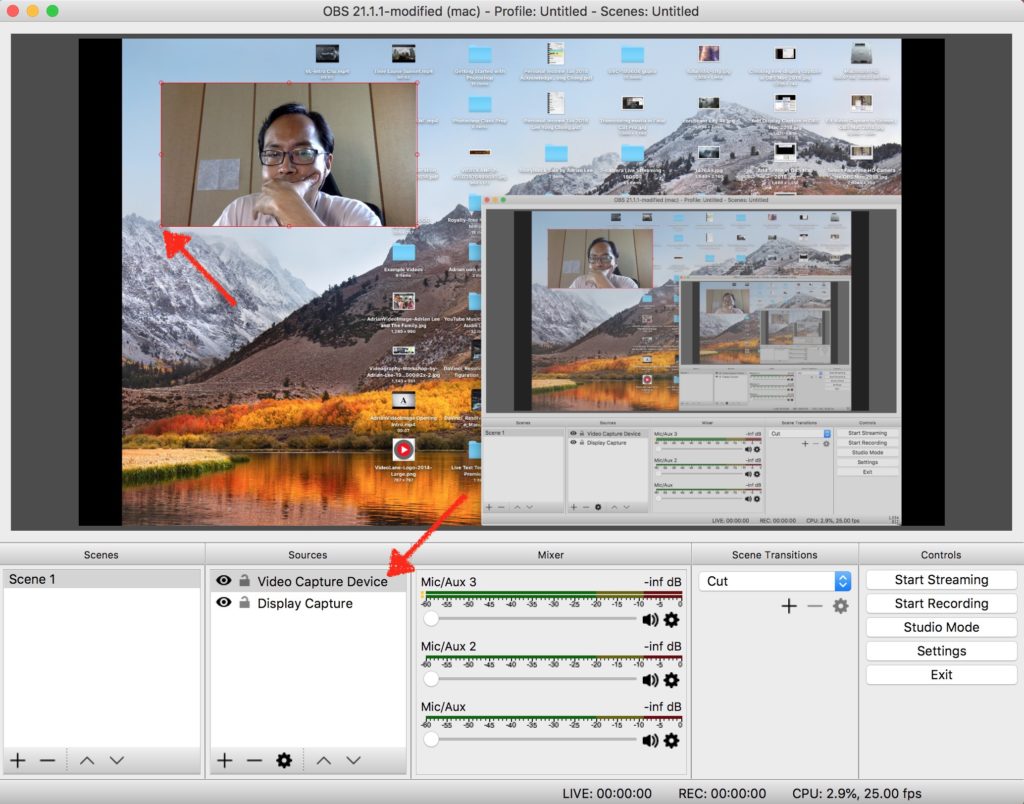Get started with live streaming using an open source broadcasting software.
This is the same free app I use to record my computer screen with my face.
In this beginners guide, I will show you how I set up and use OBS Studio.
- Go to https://obsproject.com/ . Install OBS Studio.
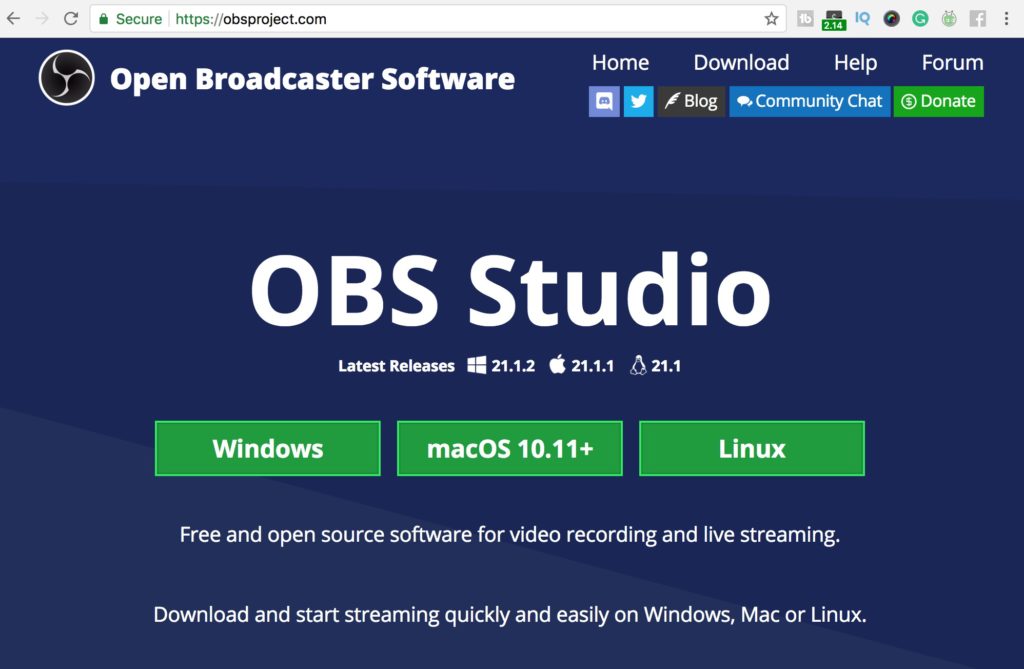
- Open OBS Studio.
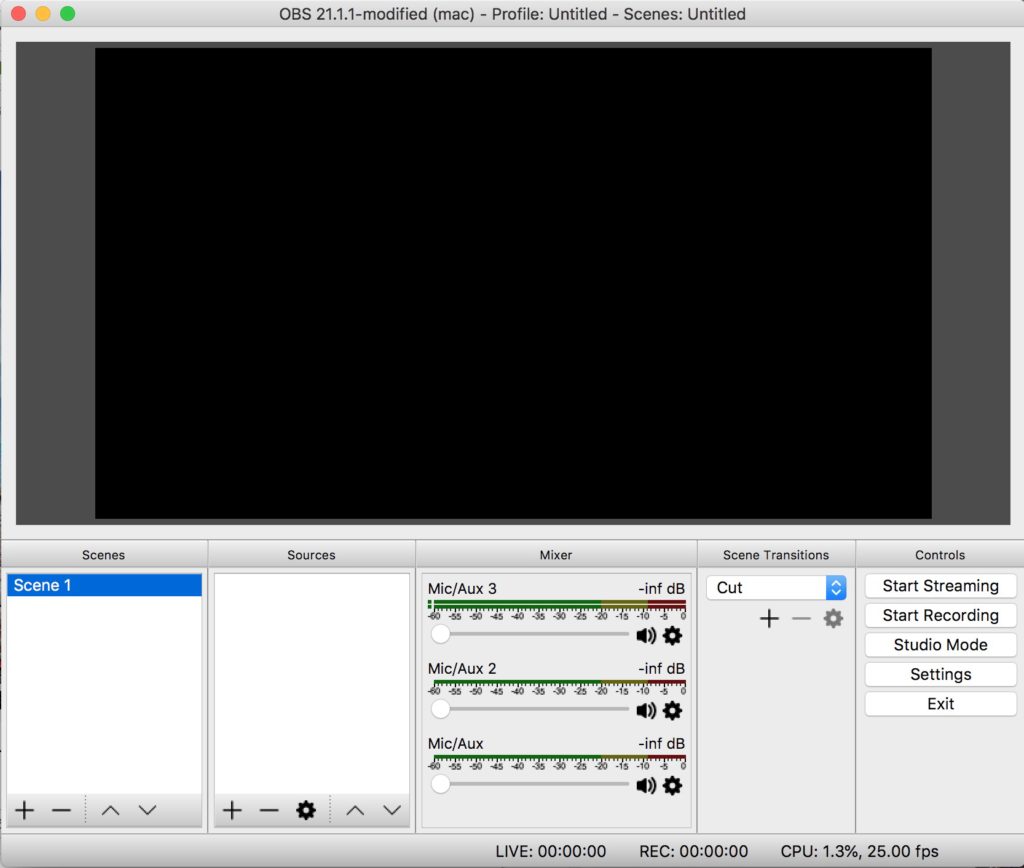
- First, I will go click on the Settings button under the Controls section in the bottom right.
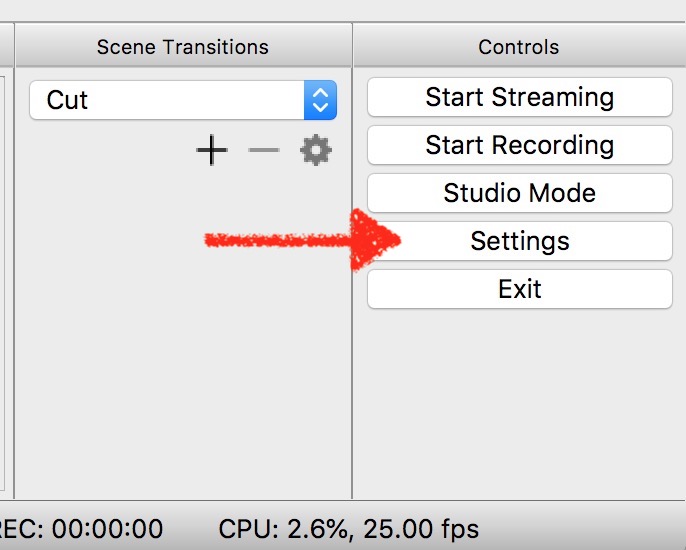
- These are the General Settings I use. I try not activate too many options so that it won’t slow down any live operations.
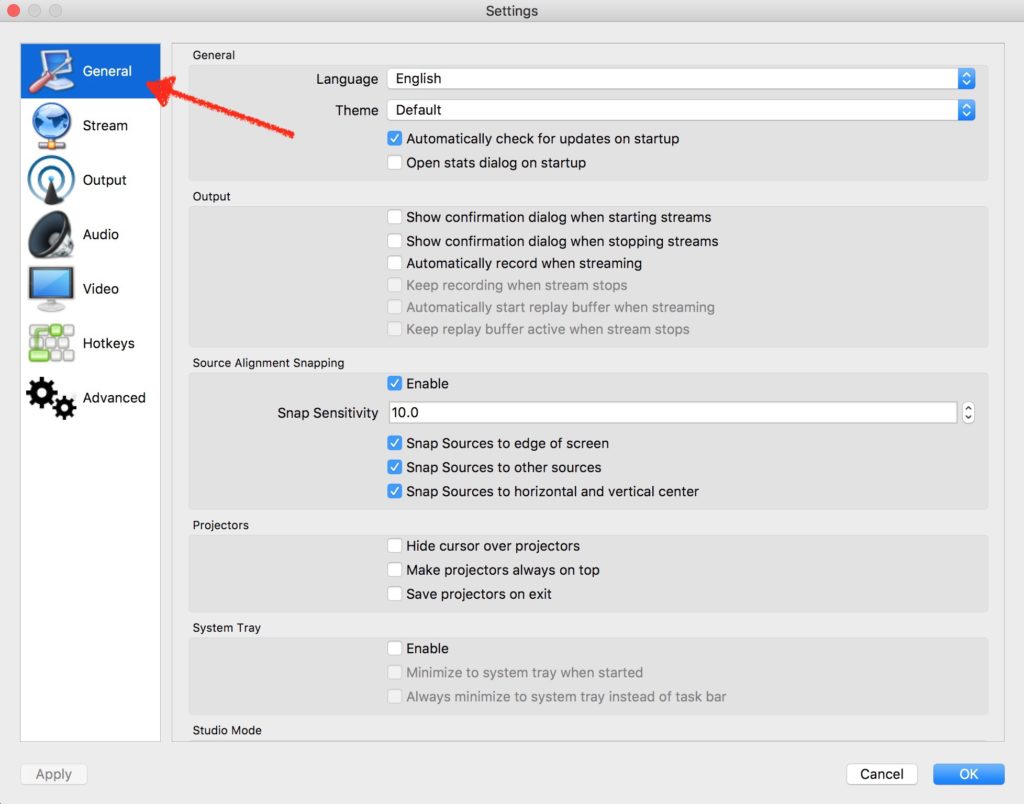
- In Stream Settings, I usually choose either YouTube or Facebook Live and enter the Stream Key provided. We can stream to only one platform at a time.
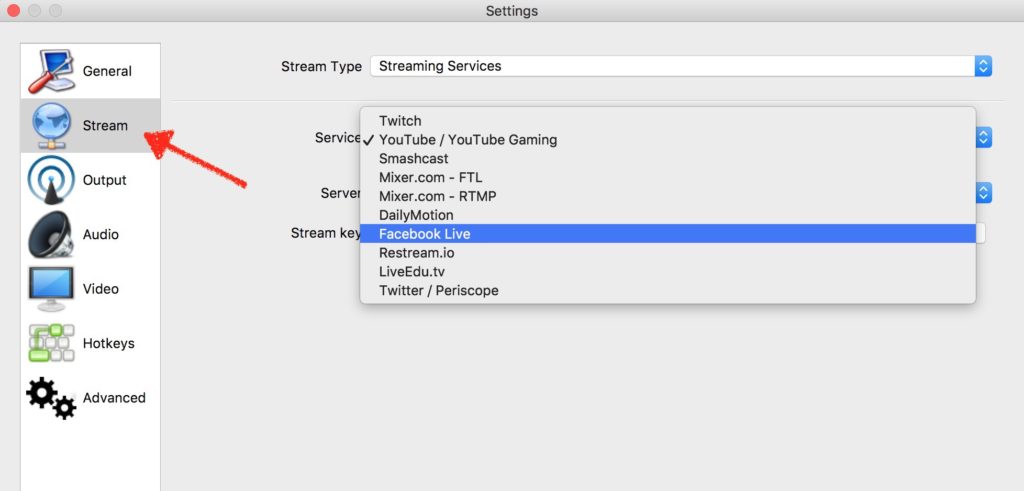
- In the Output Settings, choose Simple Output Mode for a start and follow these selections as shown. Later I will reveal my advanced output settings.
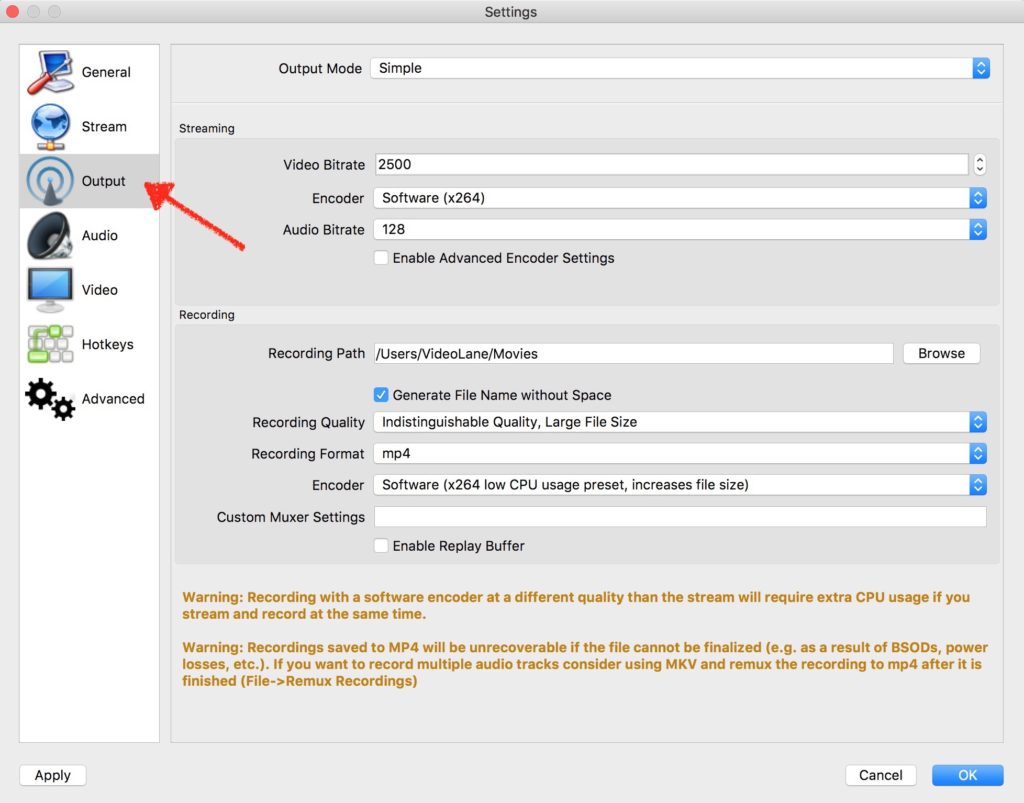
- Under Audio Settings, set Desktop Audio Device to Default, and Mic/Auxiliary Audio Device to Built-in Microphone. We will add more audio devices when external cameras are attached.
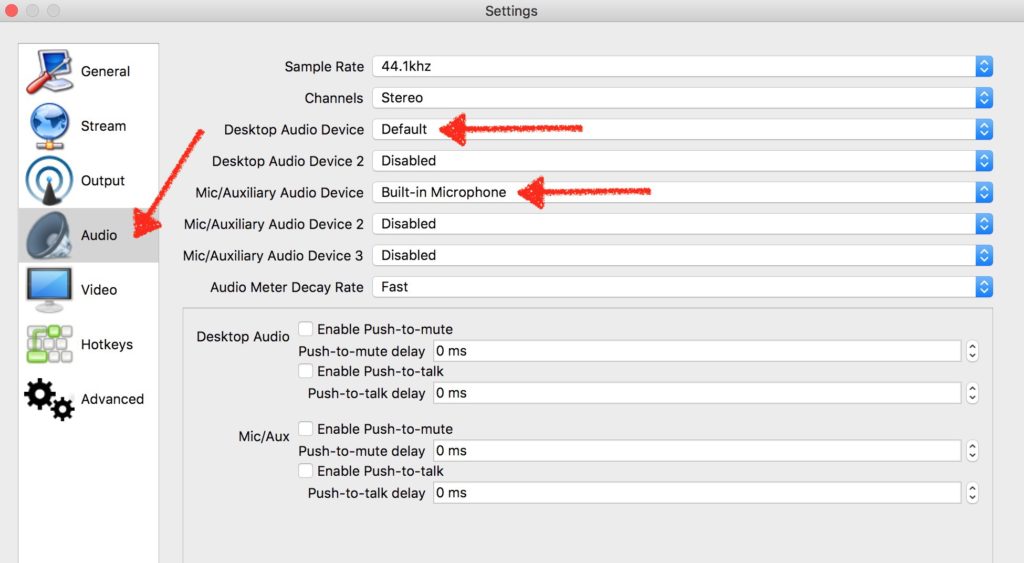
- For Video Settings, these are my selections.
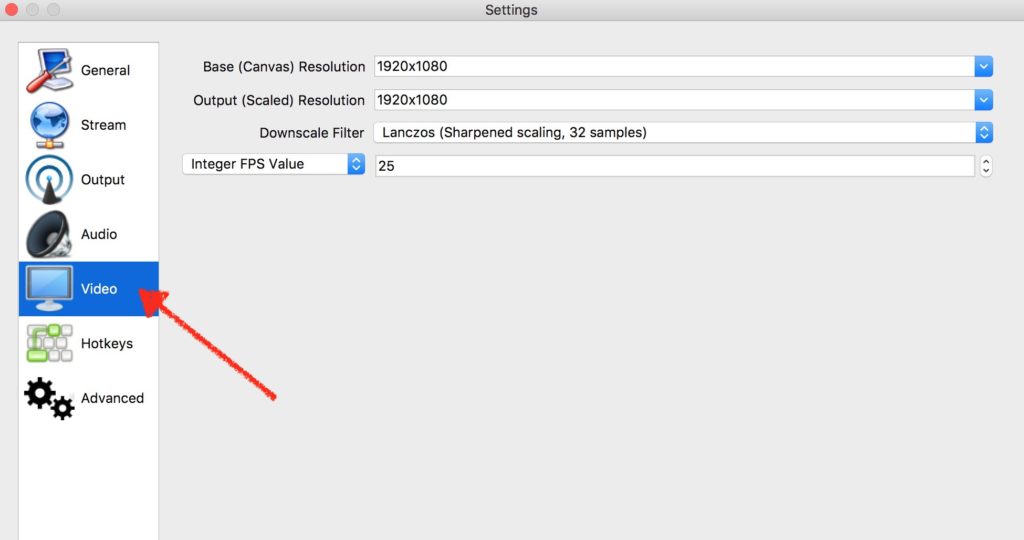
- Hotkeys Settings is where you can assign keyboard shortcuts to commands. I rarely use them.
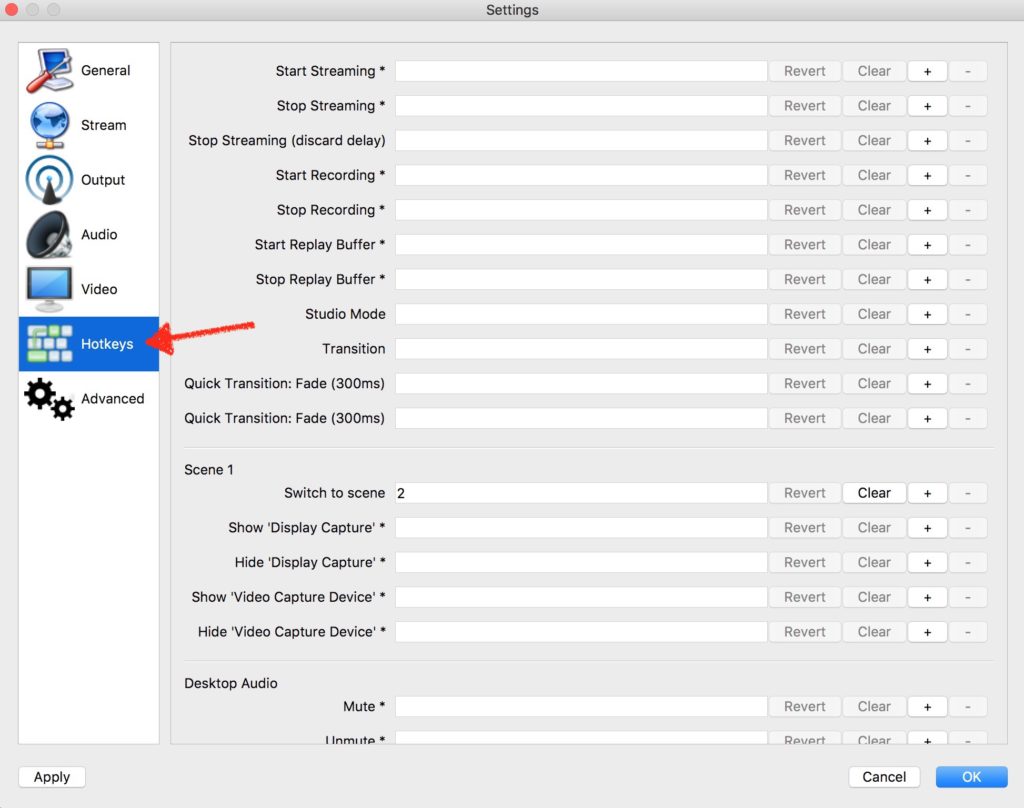
- For Advanced Settings, I have used these selections for a long time and never changed them.
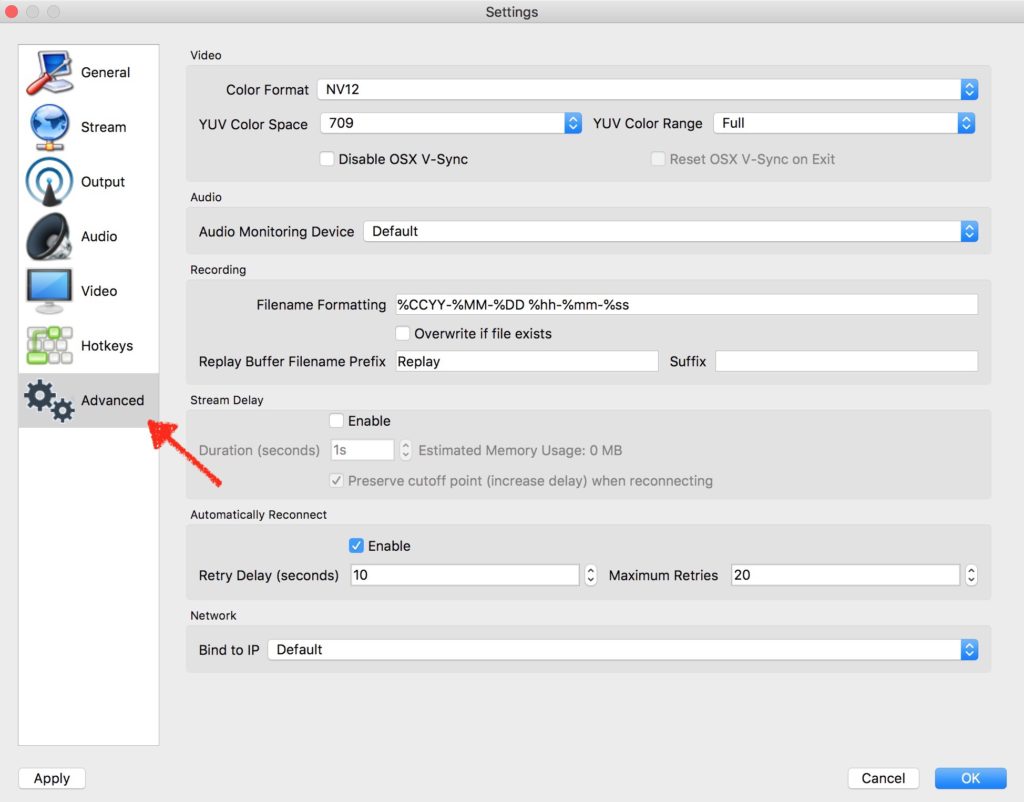
- Back to the main workspace. Go to the Scenes box in the bottom left. Click on the “+” button to add a new scene if you do not already have “Scene 1”.
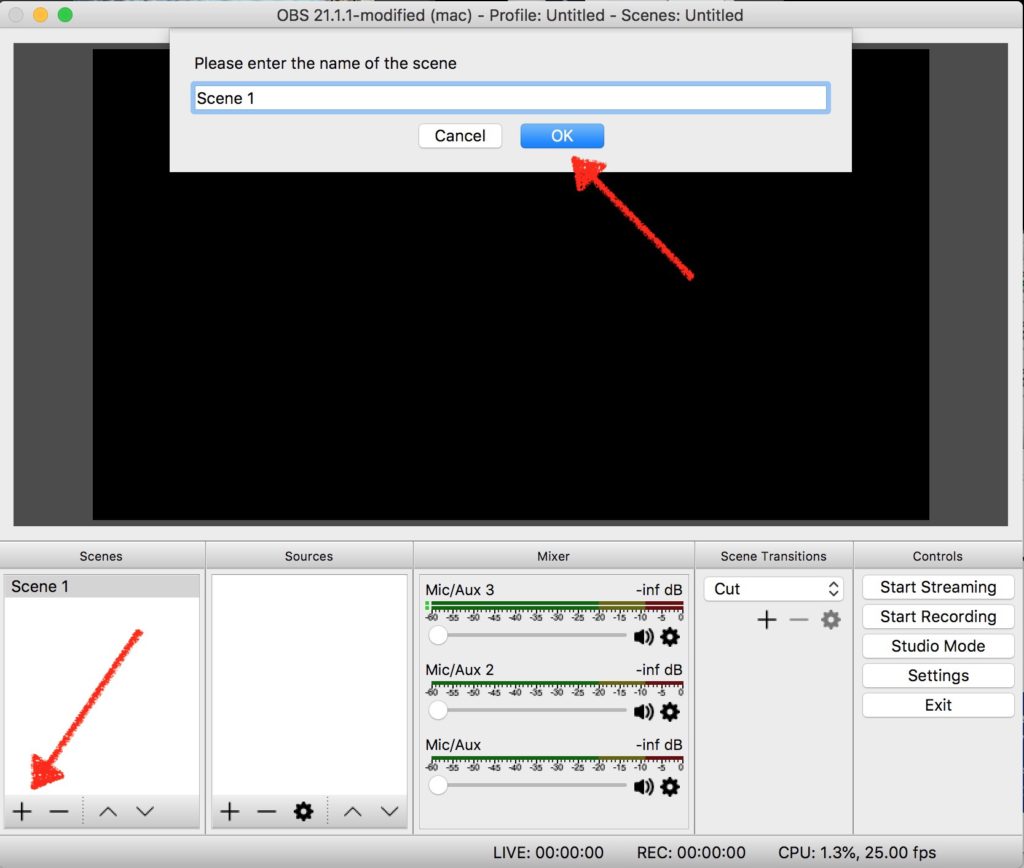
- Adding Display Capture. Do this if you want to display your desktop screen.
- Go to the Sources box in the bottom left. Click on the “+” button. Select Display Capture.
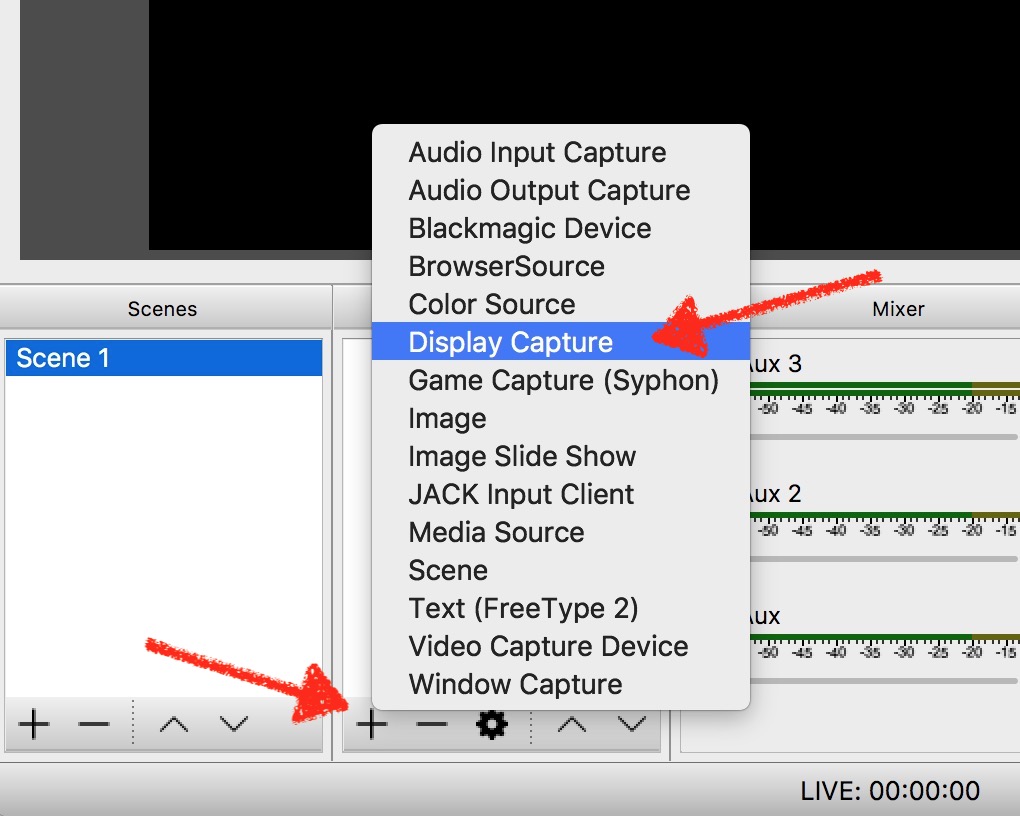
- Ensure Make Source Visible is checked.
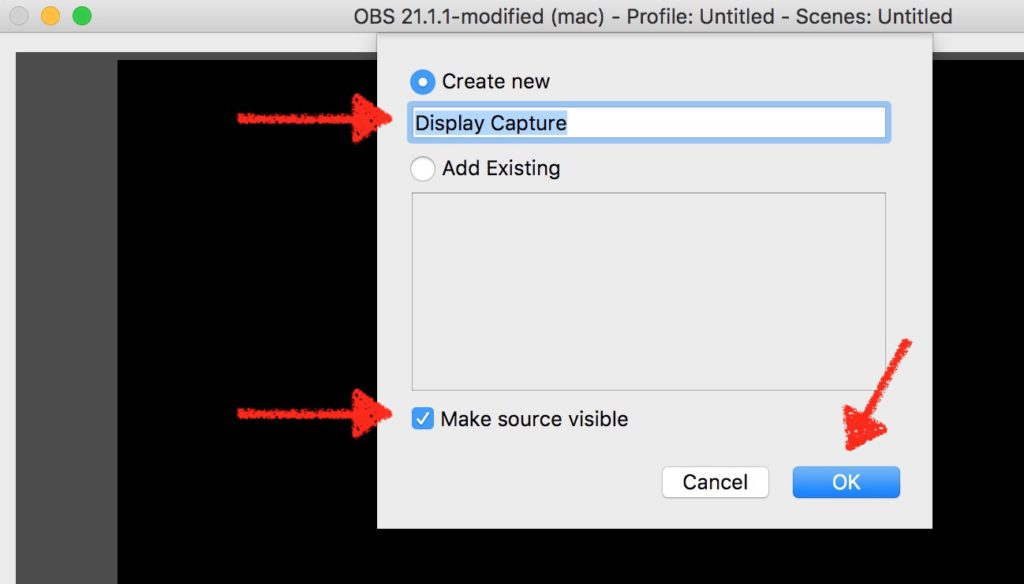
- Ensure Show Cursor is checked. We will talk about Display and Crop options later.
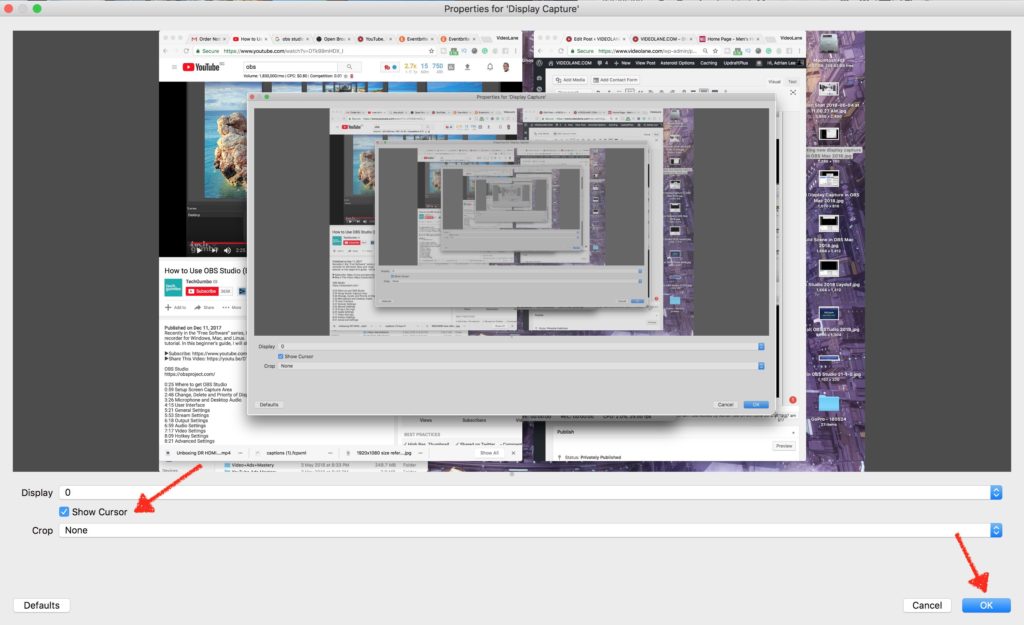
- You will see an infinite display inside the same display. This will go away when we minimize OBS later when we go live. Right-click on the display and select Transform > Fit to Screen.
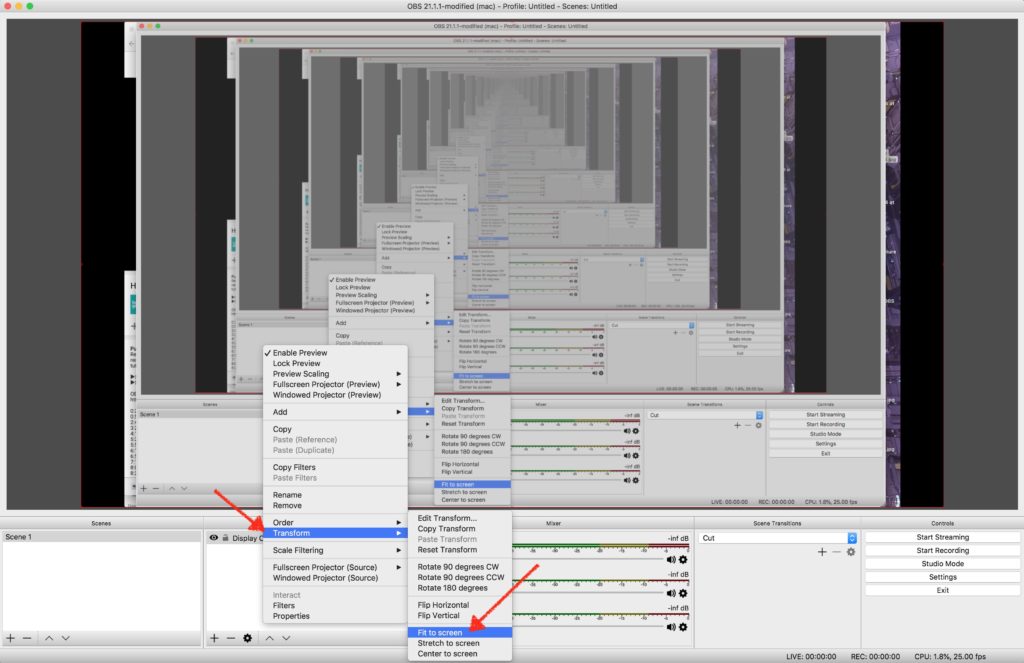
- Go to the Sources box in the bottom left. Click on the “+” button. Select Display Capture.
- Adding Video Capture Device. Do this if you want to display your face.
- To remove a source, select the source, and click on the “-” button.
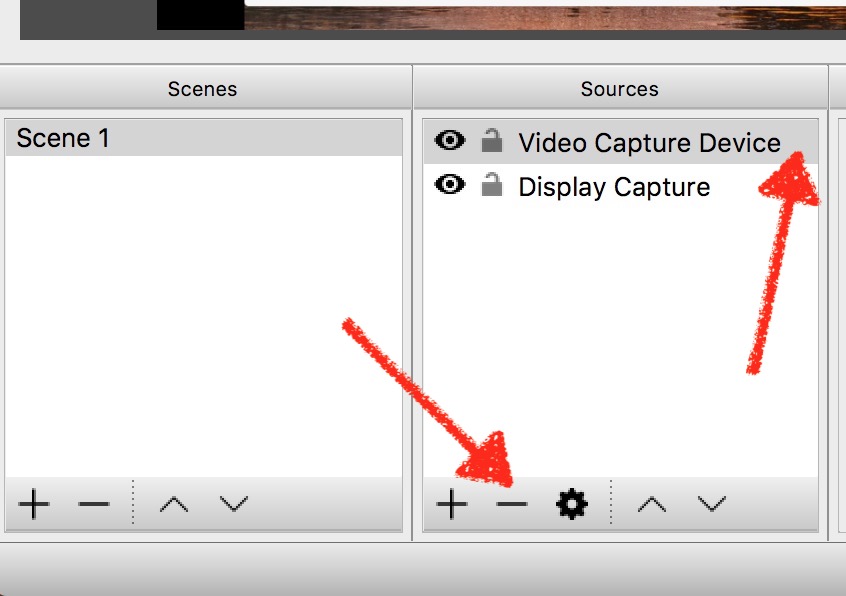
- The Audio Mixer section is where we adjust the volume levels of each sound input.
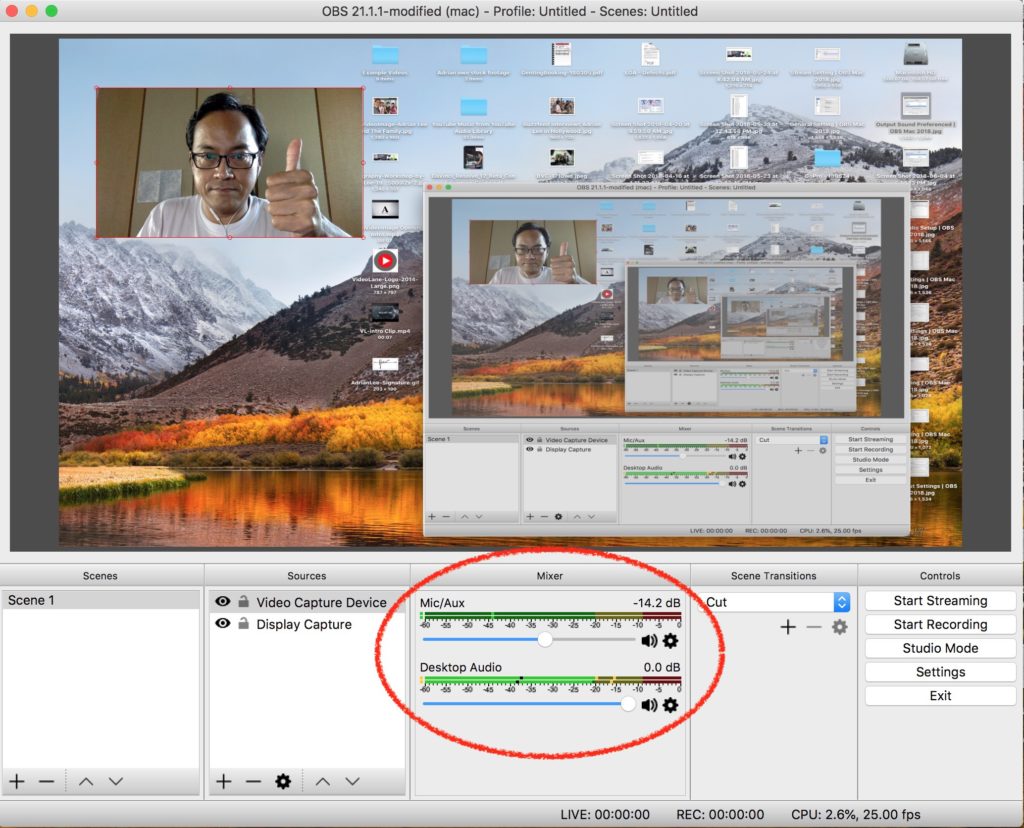
- Before we can capture the Desktop Audio, we need to install Soundflower and make changes to the Audio MIDI Setup.
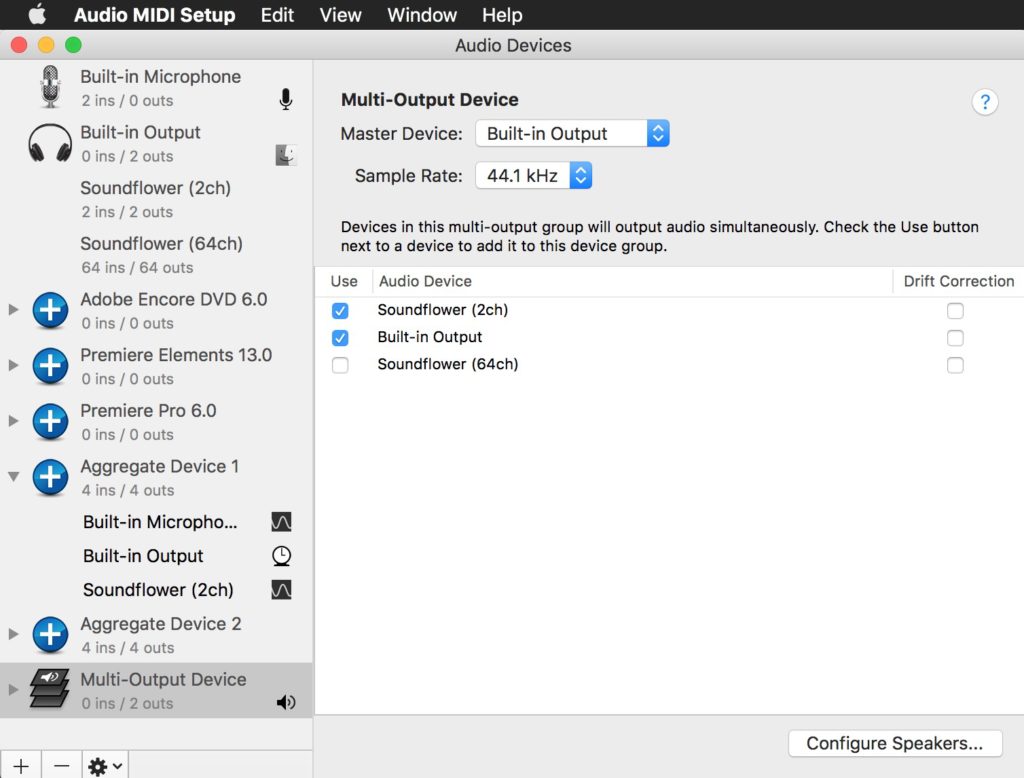
- The Output Sound Preferences will look like this.
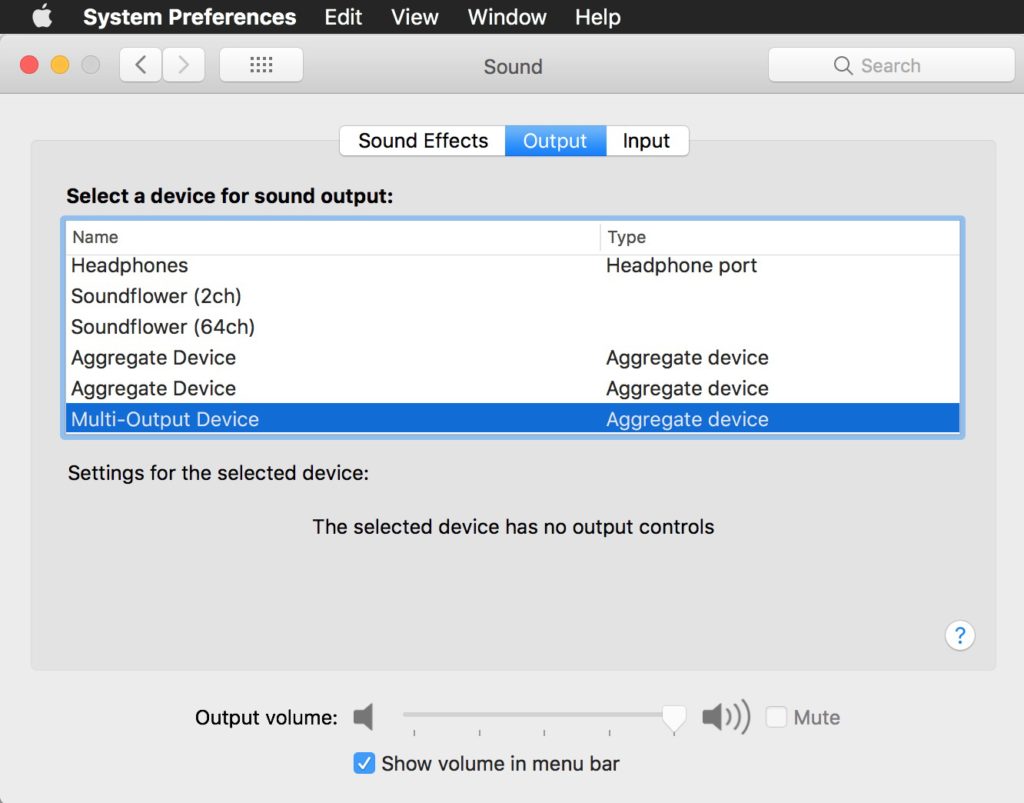
- The Input Sound Preferences will look like this.
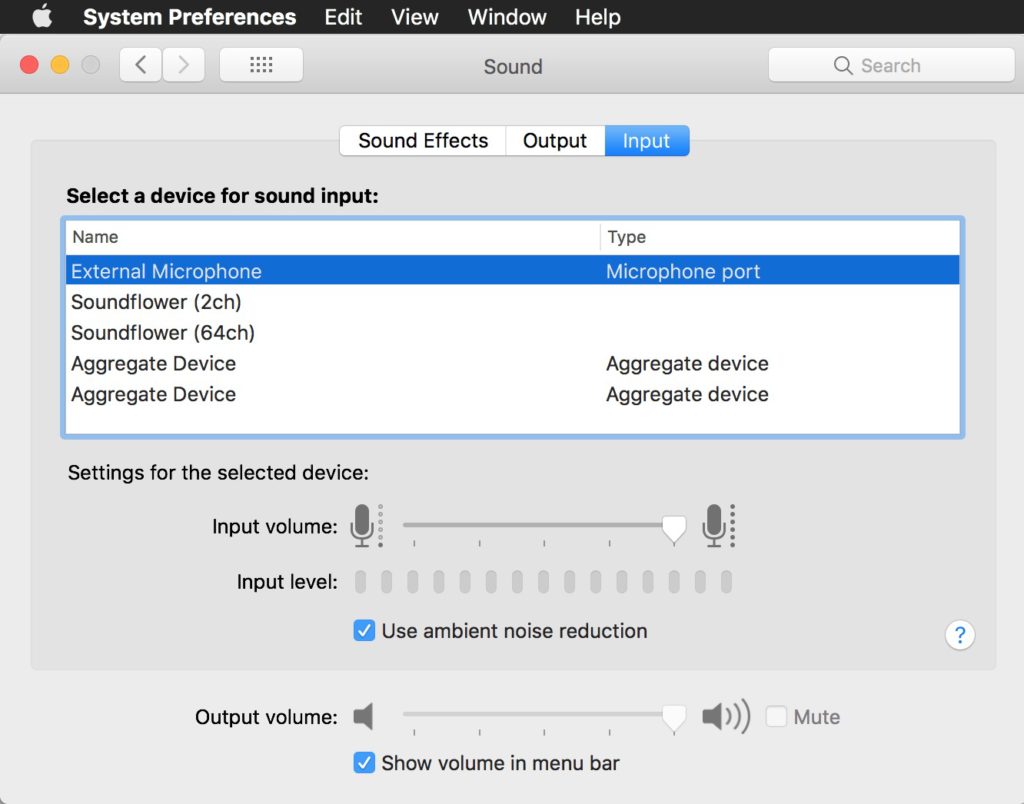
- Set Advanced Audio Properties so that we can monitor the audio without having feedback.
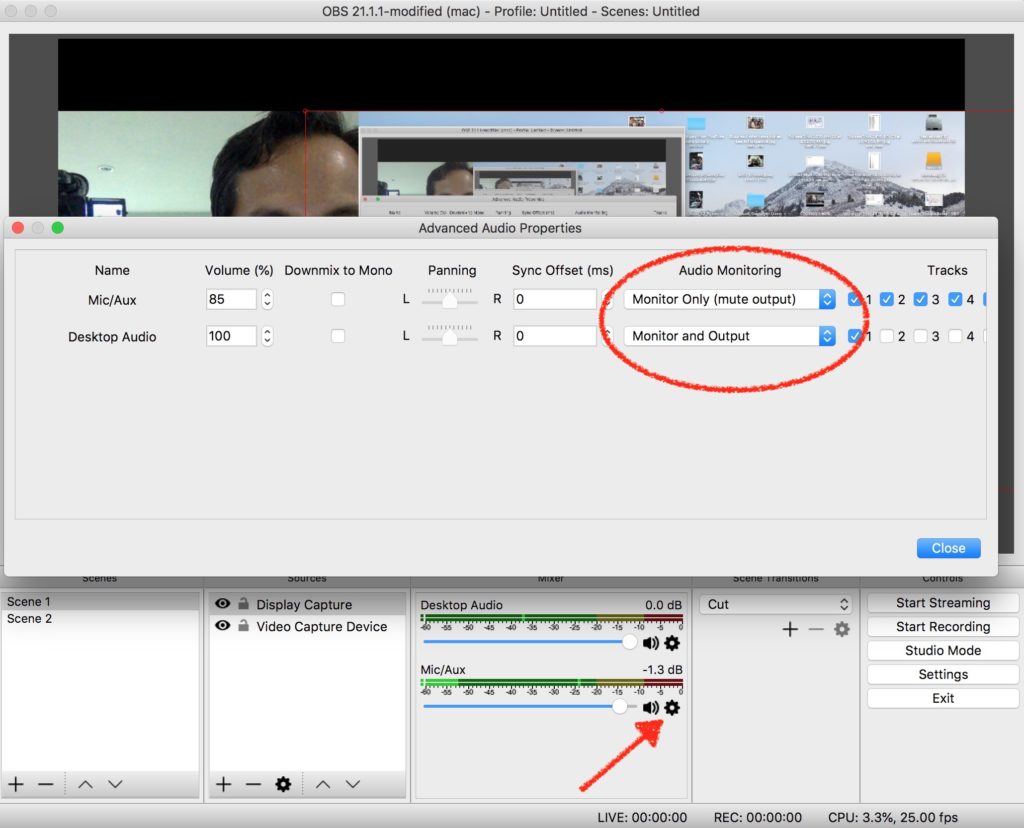
- Before we can capture the Desktop Audio, we need to install Soundflower and make changes to the Audio MIDI Setup.
- Finally, the Controls section in the bottom right again. Click Start Streaming to start streaming online. Click Start Recording to start recording on a local storage drive. We will leave Studio Mode for advanced usage.
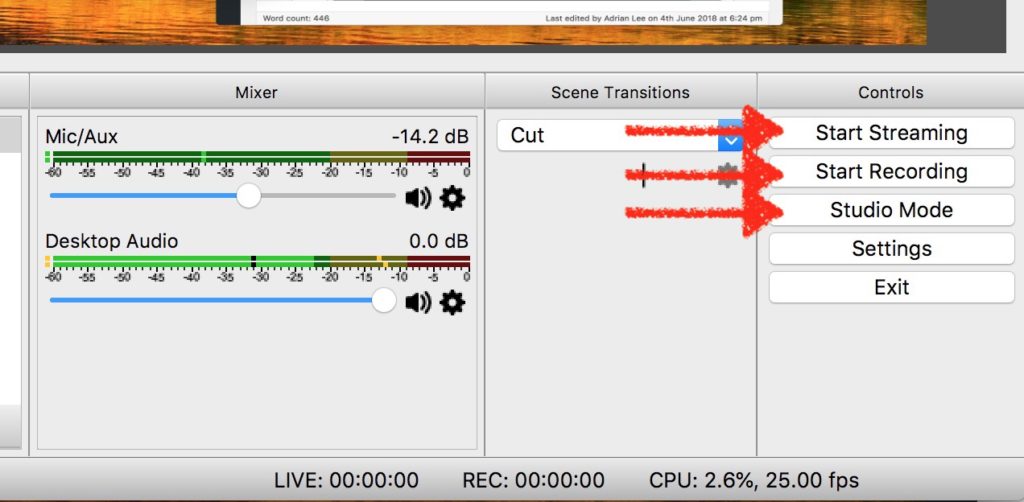
Look out for Part 2 of “Using OBS for Mac 2018” series. Subscribe!
Adrian Lee
VIDEOLANE.COM
PS: Alert!

TIP:
- To prevent lip sync problem, always add a new Video Capture Device Source before starting a new stream. Then remove the previous Video Capture Device Source.